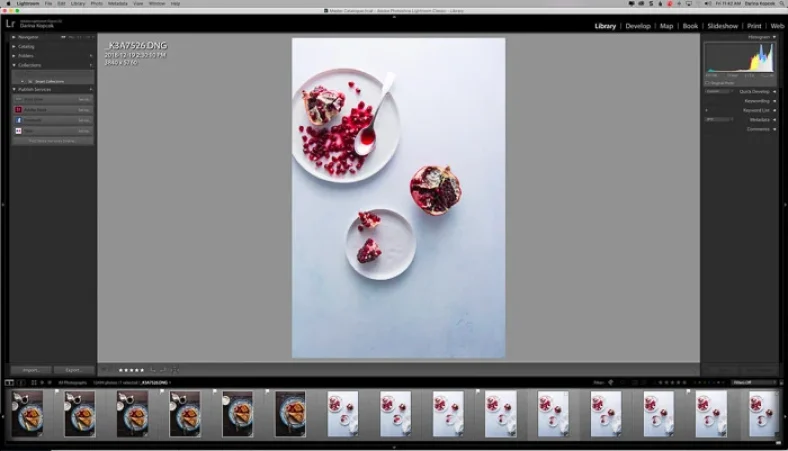
نحوه سازماندهی عکس ها در لایت روم
کلید یک گردش کار کارآمد، اجرای برخی استراتژیها برای استفاده حداکثری از گزینههای سازمانی Lightroom است. در اینجا ده نکته وجود دارد که به شما نشان می دهد چگونه عکس ها را در لایت روم سازماندهی کنید و به شما کمک می کند تا گردش کار خود را در لایت روم بهتر برنامه ریزی کنید. جایی را که می خواهید تصاویر خود را ذخیره کنید انتخاب کنید قبل از شروع، باید تصمیم بگیرید که تصاویر خود را در کجا ذخیره کنید. چه حرفه ای باشید و چه یک آماتور مشتاق، احتمالاً دیر یا زود با هزاران فایل RAW روبرو خواهید شد.
پیشنهاد مقاله : آشنایی با چند اصطلاح از نرمافزار ادوبی لایتروم
اینها فضای زیادی را در هارد دیسک کامپیوتر شما اشغال می کنند. ممکن است بخواهید تصاویر خود را در درایوهای خارجی داشته باشید. خوشبختانه، این روزها هارد دیسک های اکسترنال مقرون به صرفه هستند. از آنجایی که شما باید حداقل دو نسخه پشتیبان از فایل های خود نیز داشته باشید، توصیه می کنم دو هارد اکسترنال یا یک آرایه RAID داشته باشید. این به شما فضای ذخیره سازی حجیم می دهد و سرعت انتقال داده ها را افزایش می دهد. همچنین باید در یک سرویس ابری مانند Backblaze نسخه پشتیبان تهیه کنید. این در صورتی است که هارد دیسک شما از کار بیفتد، که متأسفانه همیشه اتفاق می افتد.
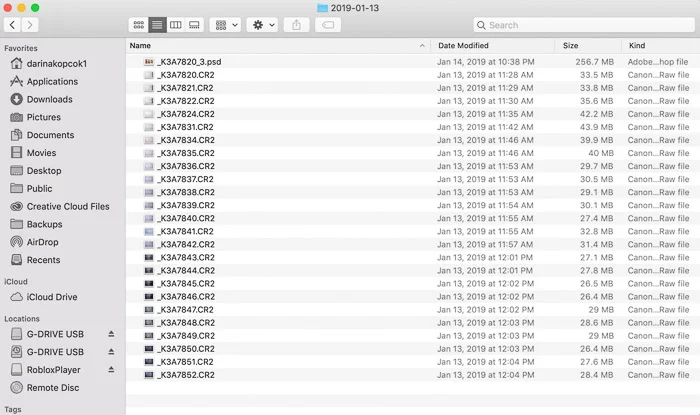
هنگامی که تصمیم گرفتید در کجا تصاویر خود را ذخیره کنید، ساختار پوشه خود را ایجاد کنید. راه های مختلفی برای انجام این کار وجود دارد و شما باید بفهمید که چه چیزی برای شما بهتر است. من یک پوشه Pictures در iMac خود دارم که شامل تمام عکس های من است. در داخل این پوشه، من از سال 2016 برای هر سال پوشههایی ایجاد کردهام. عکسهای قدیمیتر من در هارد دیسکهای خارجی ذخیره میشوند. من به ندرت نیاز به دسترسی به آنها دارم.
در داخل هر یک از این پوشه ها، من پوشه هایی دارم که بر اساس تاریخ ذخیره شده اند. اگر روی آن پوشه ها کلیک کنم، می توانم تمام فایل های RAW خود را ببینم. و فایلهای PSD تصاویری که من از آن عکسبرداری خاص ویرایش کردهام.
این جایی است که من اکنون انتخاب می کنم فایل های PSD خود را ذخیره کنم. من آنها را در یک پوشه با عنوان “کپی کاری” ذخیره می کردم. به جای نامگذاری پوشه های خود بر اساس تاریخ، ممکن است بخواهید آنها را بر اساس عکس نام گذاری کنید. برخی از عکاسان دوست ندارند بر اساس تاریخ سازماندهی کنند، زیرا با نگاه کردن به پوشه نمی توانند آنچه را در یک پوشه است به خاطر بیاورند.
ممکن است ترجیح دهید دو پوشه جداگانه برای عکس های حرفه ای و شخصی خود داشته باشید. در این صورت، می توانید سطح دیگری از پوشه ها را در پوشه Pictures/Photos خود اضافه کنید. یا ممکن است پوشه های خود را به طور کلی از هارد دیسک رایانه خود دور نگه دارید. در این مورد از درایوهای خارجی استفاده کنید.
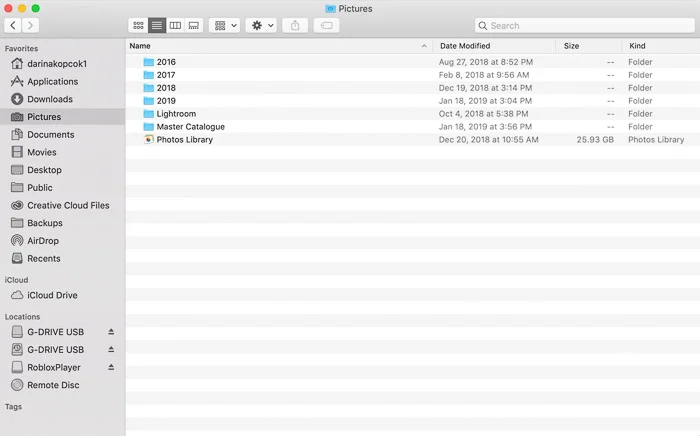
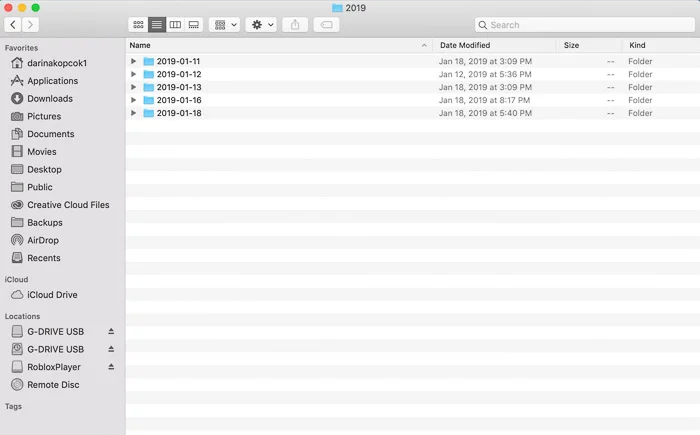
یک کاتالوگ اصلی ایجاد کنید
بحث های زیادی در مورد داشتن یک کاتالوگ در لایت روم در مقابل چندین کاتالوگ وجود دارد. برخی از عکاسان یک کاتالوگ Master دارند که حاوی تصاویر آنهاست. دیگران چندین کاتالوگ دارند که بر اساس عکس، موضوع یا معیارهای دیگر سازماندهی شده اند که با گردش کارشان منطقی است. هیچ جواب درست و غلطی وجود ندارد. پس از امتحان هر دو روش، توصیه می کنم یک کاتالوگ استاد داشته باشید.
تمام هدف استفاده از یک سیستم مدیریت دارایی دیجیتال مانند لایت روم این است که بتوانیم در پایگاه داده برای عکس های خاص جستجو کنیم. شما نمی توانید در لایت روم کاتالوگ های بیشتری را جستجو کنید. اگر به دنبال بهترین عکس ها از عکس های مختلف هستید، باید هر کاتالوگ را باز کنید. تغییر دادن کاتالوگ ها دشوار است.
شما همچنین نمی توانید کاتالوگ ها را هنگامی که یک فرآیند در حال اجرا است تغییر دهید. و اگر از Mobile Sync استفاده می کنید، نمی توانید از بیش از یک کاتالوگ استفاده کنید. برخی از عکاسان از چندین کاتالوگ استفاده می کنند. منطقشان این است که اگر کاتالوگ شما خراب شود، فایل های کمتری را از دست خواهند داد.
اگر به طور منظم پشتیبانگیری میکنید، این مشکلی نخواهد بود.
گاهی اوقات عکاسان نیز می خواهند کار شخصی خود را از کار حرفه ای خود جدا کنند. یا می خواهند چندین کاتالوگ برای ژانرهای مختلف کار داشته باشند. به عنوان مثال، جدا کردن عکاسی عروسی از پرتره.
اگر تصمیم دارید با بیش از یک کاتالوگ بروید، به این فکر کنید که چگونه کاتالوگ های خود را تقسیم می کنید. و از پشتیبان گیری آنها مطمئن شوید.
اگر تصمیم دارید این مسیر را انتخاب کنید تا جایی که می توانید از کاتالوگ های کمتری استفاده کنید.
یکی از راههای سازماندهی ماندن با یک کاتالوگ از طریق مجموعهها است که در زیر به جزئیات بیشتری در مورد آن خواهم پرداخت.
بیشتر بخوانیم : برای ویرایش عکس فتوشاپ یا لایتروم را انتخاب کنیم؟
تنظیمات کاتالوگ خود را انتخاب کنید
- برای هر کاتالوگی که ایجاد می کنید، باید تنظیمات کاتالوگ لایت روم خود را تغییر دهید.
- اگر فقط از یک کاتالوگ استفاده می کنید، فقط یک بار باید این کار را انجام دهید.
- به > Lightroom (Mac) یا > Edit (Windows) بروید و > Catalog Settings را انتخاب کنید.
- در زیر برگه > عمومی، تصمیم بگیرید که هر چند وقت یکبار می خواهید از کاتالوگ لایت روم خود نسخه پشتیبان تهیه کنید.
- در > File Handling، میتوانید انتخاب کنید که پیشنمایشهای Lightroom با وضوح نمایشگر شما مطابقت داشته باشد، همانطور که من انجام دادهام.
توجه داشته باشید که اندازههای پیشنمایش بزرگتر بر عملکرد تأثیر میگذارد، زیرا کش Lightroom فضای بیشتری را در هارد دیسک شما اشغال میکند.
در برگه > Metadata، می توانید مشخص کنید که چه داده هایی در تصاویر شما نوشته می شود.
نکته مهم اینجاست > نوشتن خودکار تغییرات در XMP.
روشن گذاشتن این گزینه مفید است زیرا تمام ابرداده ها و تنظیمات توسعه شما به این ترتیب در فایل نوشته می شوند.
اگر قرار بود کاتالوگ لایت روم خود را گم کنید یا خراب شود، فایل تصویری تمام تغییراتی را که در لایت روم ایجاد کرده اید حفظ می کند.
من انتخاب می کنم که این گزینه را بدون علامت بگذارم. باعث کاهش عملکرد کامپیوتر من می شود. و آن را با هزاران فایل XMP که من هرگز استفاده نمی کنم مسدود می کند.
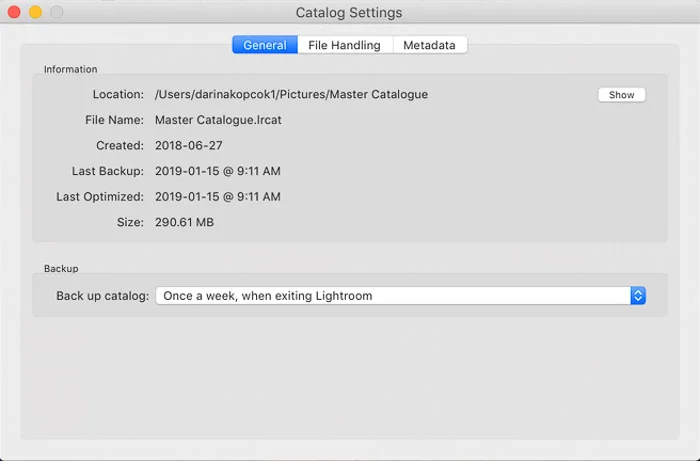
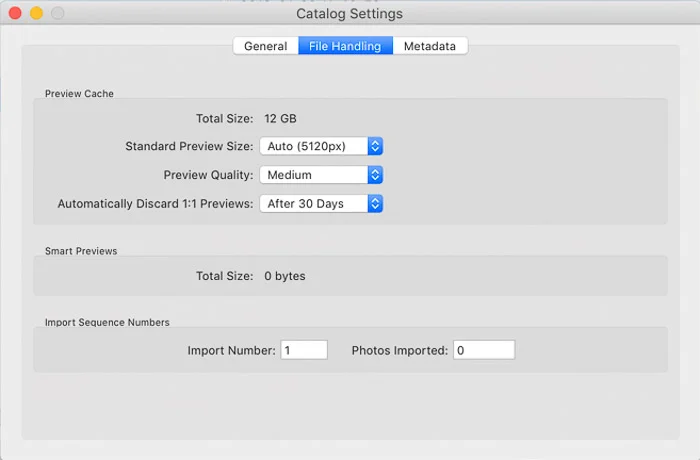
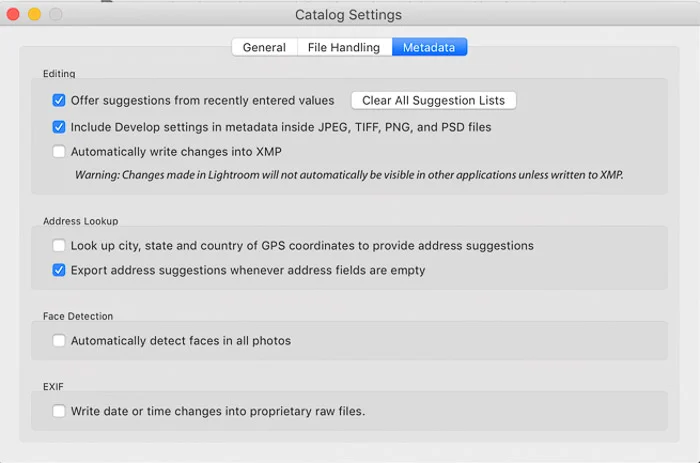
ترجیحات خود را انتخاب کنید
هنگامی که یک کاتالوگ جدید ایجاد می کنید یا شروع به استفاده از لایت روم می کنید، می خواهید تنظیمات برگزیده خود را ایجاد کنید. اگر از چندین کاتالوگ استفاده می کنید، ممکن است بخواهید تنظیمات برگزیده خود را با توجه به نیاز خود برای کاتالوگ تنظیم کنید.
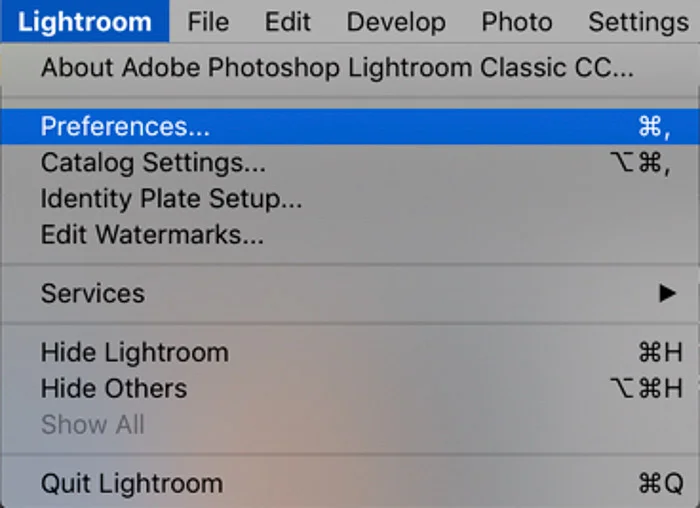
- در زیر برگه > عمومی General tab، جایی که می گوید > کاتالوگ پیش فرض Default Catalog and > هنگام شروع استفاده از این کاتالوگ، می توانید کاتالوگی را که می خواهید هنگام راه اندازی لایت روم بارگیری کنید، انتخاب کنید.
- اگر فقط یک کاتالوگ برای ما دارید، نیازی به تغییر تنظیمات پیش فرض نیست.
- مرور هر برگه با جزئیات در > Preferences is beyond the scope of this article. But> ویرایش خارجی یک برگه مهم برای بررسی است.
- این به شما امکان می دهد فرمت فایل و فضای رنگ مورد استفاده در سایر برنامه های خارجی مانند فتوشاپ را مشخص کنید.
- اگر فایلهای RAW را ویرایش میکنید، برای حفظ جزئیات تصویر و فضای رنگی، میخواهید تصاویر را با بهترین فرمت ویرایش کنید.
- این به معنای استفاده از ProPhoto RGB در 16 بیت است. رزولوشن باید 240 یا 300dpi باشد. می توانید از ZIP به عنوان یک روش فشرده سازی استفاده کنید.
- من همچنین > Stack with Original را علامت می زنم تا تصاویری که به صورت خارجی ویرایش می شوند به فایل RAW اصلی متصل بمانند.
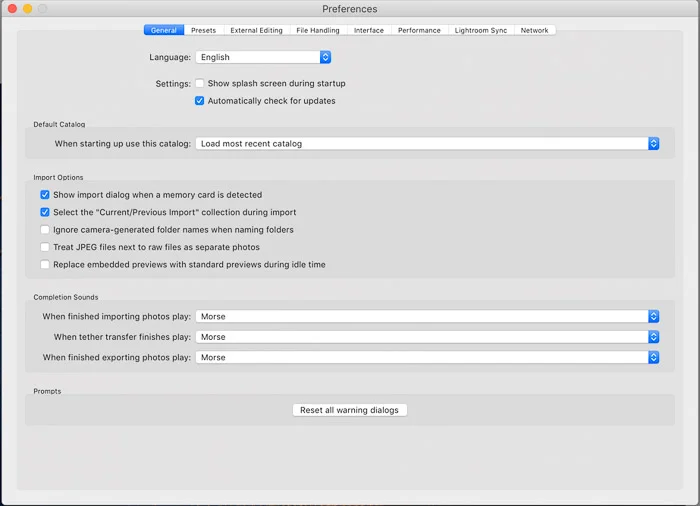
تصمیم بگیرید که لایت روم چگونه فایل های شما را مدیریت کند
بخش File Handling در ماژول Lightroom’s Library چند انتخاب دارد که می توانید برای سازماندهی و عملکرد بهتر فایل از آنها استفاده کنید.
برای Build Previews، Minimal را انتخاب کنید، که در زمان وارد کردن فایل در وقت شما صرفه جویی می کند.
همچنین می توانید 1:1 را برای ایجاد پیش نمایش کامل انتخاب کنید. این کار زمان رندر شدن فایلهایتان را هنگام بزرگنمایی سرعت میبخشد. برای این گزینه به فضای ذخیره سازی کافی نیاز دارید.
این می تواند انتخاب خوبی برای عکاسان عروسی باشد. آنها باید فرآیند ویرایش صدها یا هزاران فایل با وضوح بالا را در یک زمان سرعت بخشند.
توصیه میکنم همیشه موارد تکراری مشکوک را وارد نکنید. این کار لایت روم را از وارد کردن تصاویری که از قبل روی هارد دیسک شما قرار دارند، باز می دارد.
اگر کارت حافظه خود را بعد از هر تصویربرداری پاک نکنید، ممکن است اتفاق بیفتد.

از پیش تنظیم های متادیتا استفاده کنید
- شما می توانید قالب های ابرداده ای برای فایل های خود ایجاد کنید که می توانند در هر ایمپورتی که به لایت روم وارد می کنید، نوشته شوند.
- متادیتا برای کمک به پیدا کردن تصاویر در لایت روم بسیار مهم است.
- اگر به دنبال تصاویری از یک عکس خاص یا تصاویری هستید که حاوی عنصر خاصی هستند، می توانید آنها را در نوار فیلتر کتابخانه با استفاده از ویژگی Text جستجو کنید. به عنوان مثال، اگر مشتری بالقوهای دارم که تصویر پای گیلاس را میخواهد، میتوانم با کلمه «پای» یا «گیلاس» جستجو کنم. با این کار هر تصویری با این ویژگی ها پیدا می شود.
این باعث صرفه جویی در زمان می شود. اگر کلمات کلیدی را در فراداده تصاویر خود ندارید، باید در کل کاتالوگ خود پیمایش کنید تا آن تصاویر را پیدا کنید! - همچنین مهم است که اطلاعات حق چاپ خود را در تصاویر خود قرار دهید.
- شما می توانید قالبی ایجاد کنید که هر بار که وارد لایت روم می کنید بتوانید آن را انتخاب کنید. این اطلاعات را در هر یک از تصاویر شما جاسازی می کند.
- هنگامی که تصاویر خود را وارد می کنید، به > Apply During Import. Choose > New. Input the Copyright information and then hit > Create.
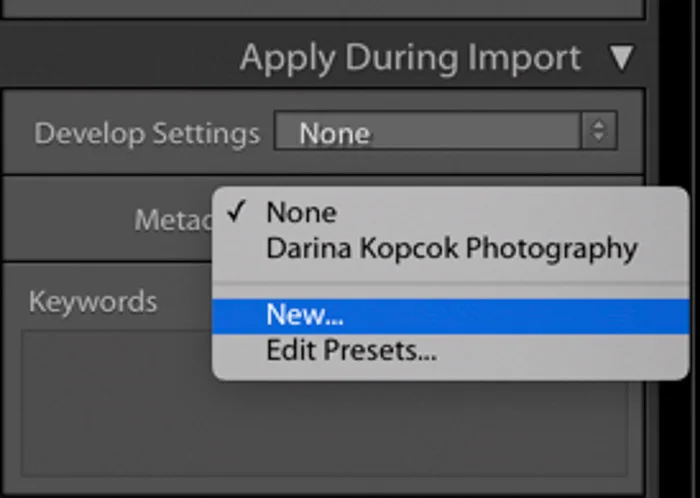

یک سیستم برای استفاده از پرچم ها، ستاره ها و برچسب های رنگی ایجاد کنید
هر عکاسی سیستم متفاوتی برای استفاده از ابزارهای رتبه بندی مختلف در لایت روم دارد. روشی که انتخاب میکنید میتواند تحت تأثیر تعداد عکسهایی باشد که معمولاً در یک جلسه میگیرید. من به عنوان یک عکاس غذا، صدها عکس را به طور همزمان مانند یک عکاس عروسی نمیگیرم. یک عکاس عروسی باید خیلی سریع یک انتخاب اولیه از تصاویری که می خواهد دوباره ببیند انجام دهد. استفاده از پرچم ها برای نشان دادن آن تصاویر ایده خوبی است.
ضربه زدن به X به طور خودکار عکس را رد می کند. اگر caps lock خود را روشن نگه دارید، لایت روم به طور خودکار به تصویر بعدی میرود تا روند انتخاب سریعتر انجام شود. فقط شما می توانید تصمیم بگیرید که چه چیزی برای گردش کار شما بهتر عمل می کند. اما اگر ممکن است بخواهید آن را بپذیرید، روند خود را به اشتراک میگذارم.
- پس از وارد کردن به لایت روم، تصاویری را که در نگاه اول دوست دارم علامت گذاری می کنم. و آنهایی را که کار نمی کنند حذف می کنم.
- وقتی دوباره آنها را مرور می کنم به آنهایی که می خواهم ویرایش کنند 3 ستاره می دهم.
- وقتی آنها را در لایت روم ویرایش کردم، به آنها 4 ستاره می دهم و فرآیند ویرایش خود را در فتوشاپ به پایان می برم.
- من تصویر را ذخیره می کنم تا وقتی کارم تمام شد، فایل PSD در نوار فیلم Lightroom من ظاهر شود. این فایلی است که من 5 ستاره می دهم تا نشان دهد که فرآیند ویرایش کامل شده است.
- سپس یک برچسب رنگی به آن اختصاص می دهم. به عنوان مثال، قرمز به این معنی است که تصویر مربوط به خود من است. زرد برای کار مشتری است. این چیزی است که برای من کار می کند، اما شما ممکن است آن را متفاوت انجام دهید.
- اگرچه لایت روم یک سیستم 5 ستاره دارد، اما به نظر من این بسیار زیاد است و روند رتبه بندی را کند می کند. من هنگام ارزیابی کارم فقط از 3-5 ستاره استفاده می کنم. هر زمان که بخواهم سریع این تصاویر را پیدا کنم، می توانم آنها را در ماژول کتابخانه با فیلتر کتابخانه جستجو کنم.
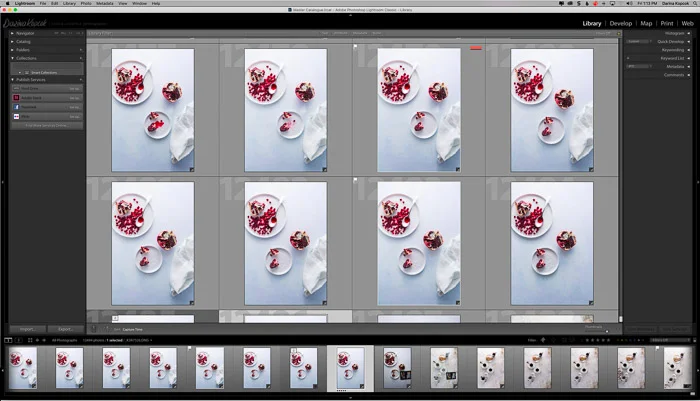
حذف تصاویر ناخواسته
یکی از تأثیرات بر سازمان شما تعداد تصاویری است که دارید. به خصوص اگر بسیاری از آن تصاویر رد شوند. با گذشت سالها، عادت بدی در من ایجاد شد که بیشتر تصاویرم را در صورتی که بخواهم به آنها برگردم، نگه دارم. با این حال، پس از مدتی، تعداد تصاویر بی فایده ای که در نوار فیلم لایت روم داشتم، مرا تحت فشار قرار می داد. و گرفتگی هارد دیسکم حالا به این نکته اشاره میکنم که بیرحمانهتر بکشم. اکثر عکسهای رد شدهام را هنگام وارد کردن حذف میکنم، وقتی یکی دو بار آنها را مرور کردم. می توانید این کار را با زدن X برای رد عکس ها و سپس کلیک راست بر روی تصویر در نوار فیلم انجام دهید.
Choose >Remove Photos سپس لایت روم از شما می پرسد که آیا می خواهید تصویر را از هارد دیسک خود حذف کنید یا آن را از لایت روم حذف کنید.
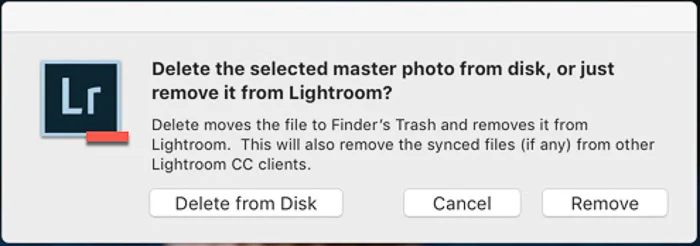
در لایت روم، یک مجموعه مانند یک آلبوم عکس است. این راهی برای دسترسی به مهم ترین یا بهترین عکس های خود با یک کلیک است. اگر به این ویژگی دسترسی نداشتهاید، میتوانید به عقب برگردید و مجموعهای از تصاویر دلخواه خود را ایجاد کنید. یا تصاویر نهایی را از یک عکس مشتری دسته بندی کنید. با توجه به پارامترهای مورد نیاز، تصاویر را در نوار فیلتر کتابخانه جستجو کنید.
همچنین می توانید به > Edit و > Select by Flag، > Select by Rating یا > Select by Color Label بروید.
وقتی موارد دلخواه خود را مشخص کردید، به > پانل مجموعه ها بروید و روی > نماد مجموعه جدید (+) کلیک کنید و > ایجاد مجموعه را انتخاب کنید.
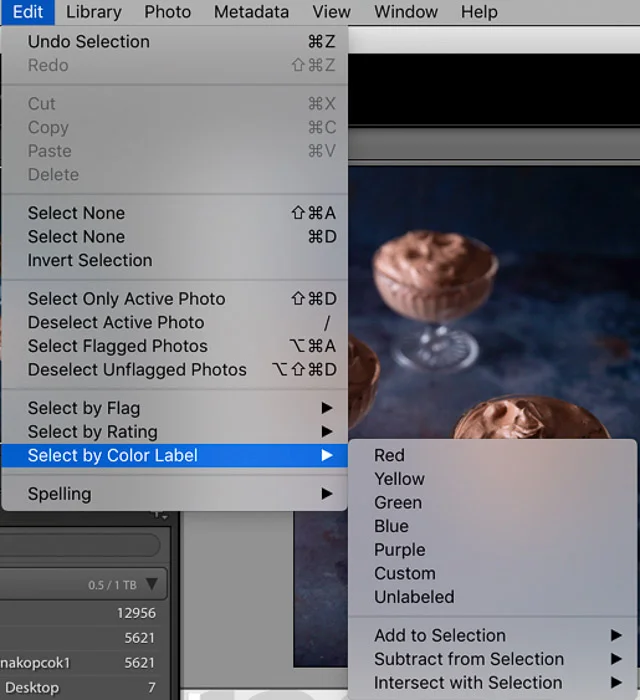
نتیجه
بخش مهمی از پس پردازش لایت روم قبل از باز کردن برنامه شروع می شود.
لایت روم ساختار فایل خاصی ندارد. هنگامی که یک پوشه در لایت روم ایجاد می کنید، یک پوشه روی هارد دیسک خود ایجاد می کنید.
این بدان معناست که شما حتی قبل از شروع ویرایش به یک ساختار پوشه خوب نیاز دارید. آن را در اصل برنامه ساده و منظم نگه دارید. این کار بعدا شما را از سردرگمی های زیادی نجات می دهد.
- لنزوکم
- 1403-09-22
- 104 بازدید
